Lists and embedding
This guide helps you understand how to create, edit, and embed custom lists (galleries) on Fortepan.
Editing lists
You can reach the "Lists" page from the header by clicking on the profile icon:
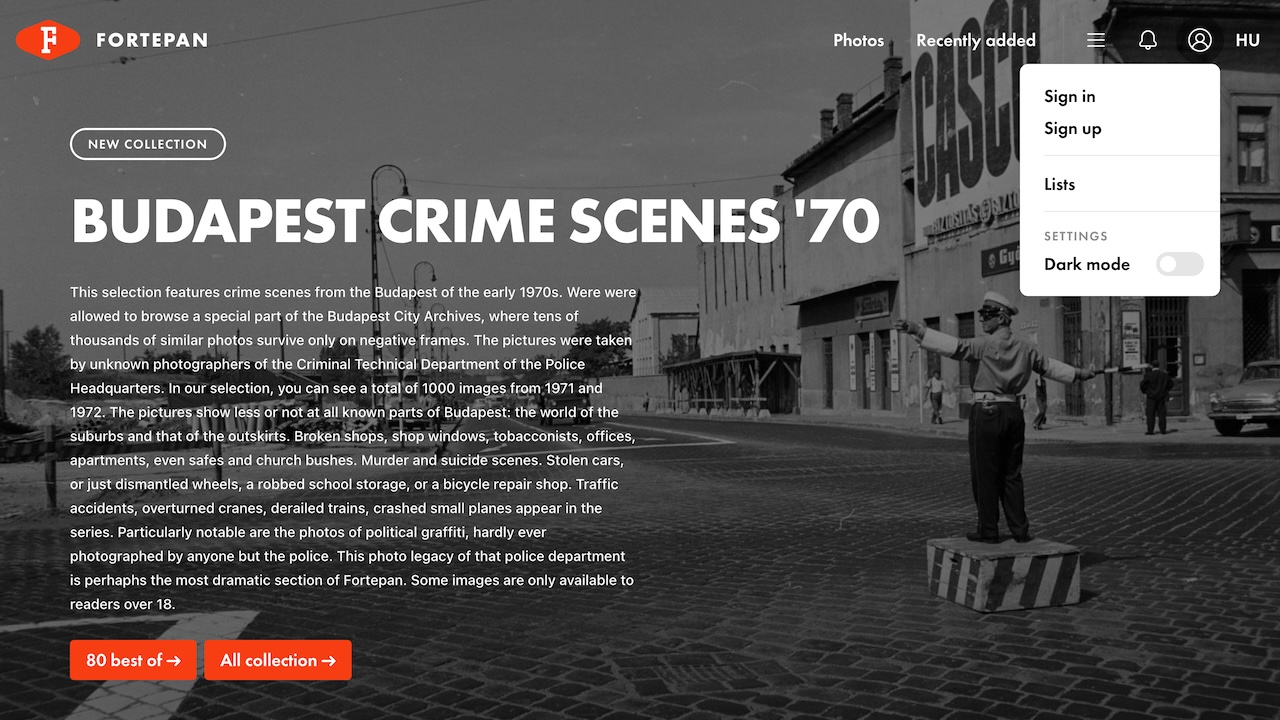
1. Login and sign up
To create and edit custom lists on Fortepan, you will need to log in with an existing user account. If you don't have yours yet, you can create one by signing up in a few simple steps.
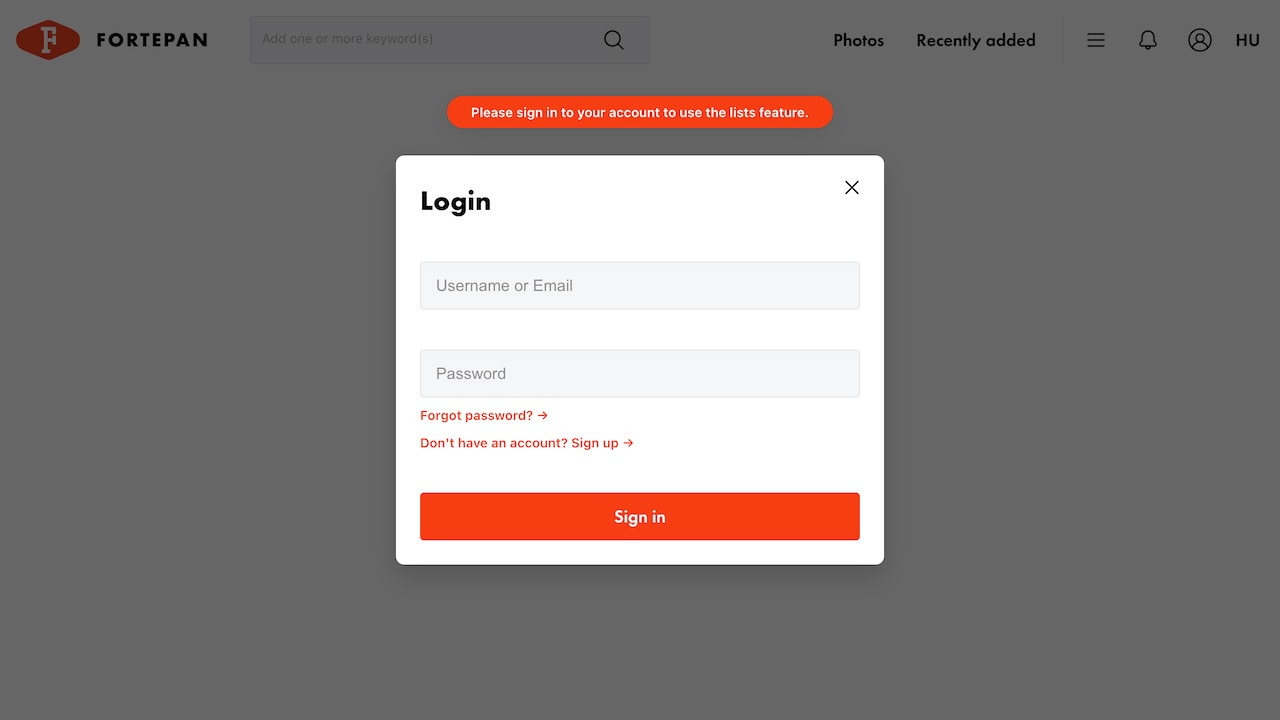
2. Creating lists
When logged in you can create new lists by clicking on the Create new list button.
In the appearing window you can edit the name, optionally add a short description, and also set the visibility of the list. Private lists can only be viewed by their owners (when logged in).
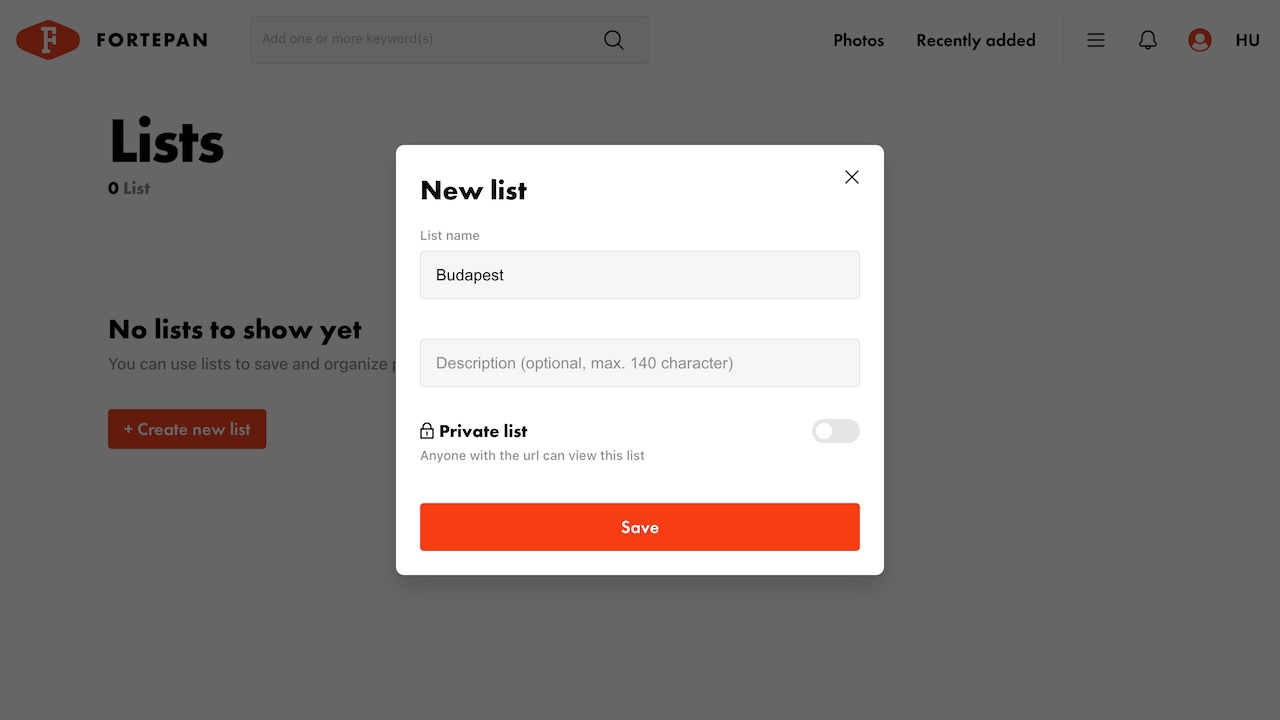
You can add photos to the created list from the Fortepan archive by clicking on the Photos button (this will take you to the Photos page.
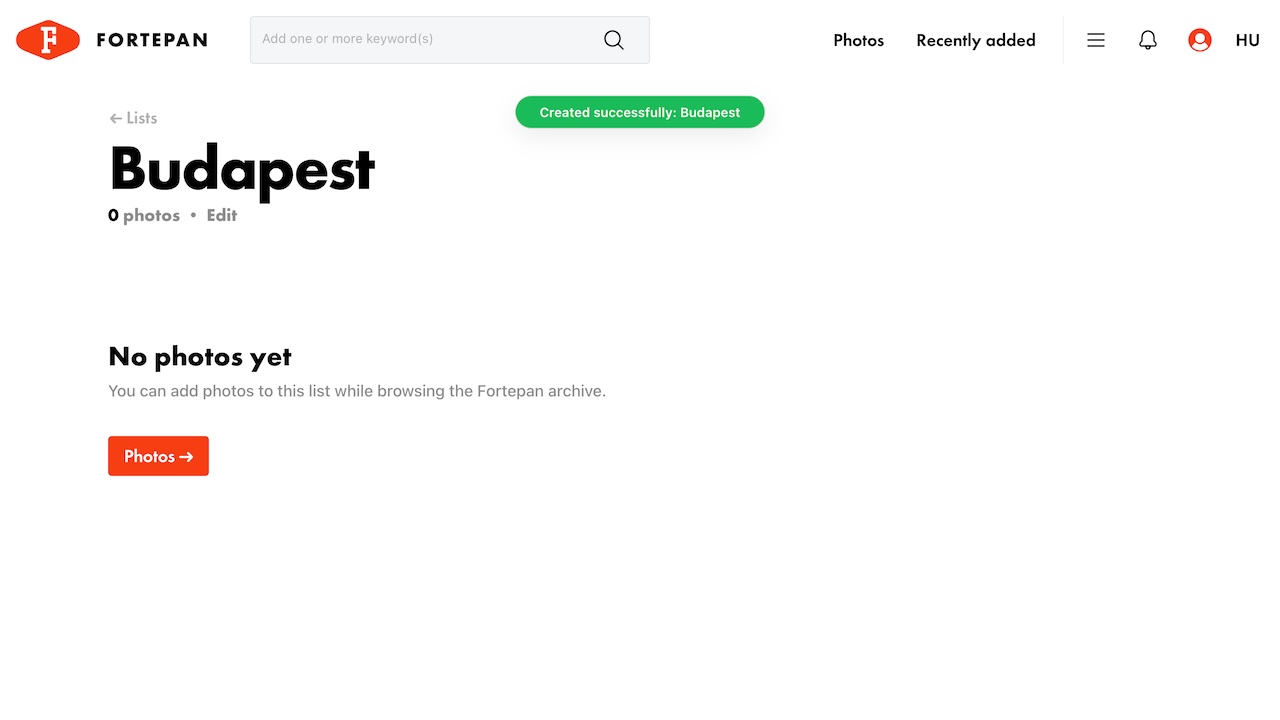
3. Adding photos to lists
You can add photos to a list from the Fortepan Photos page. For this you will need to open the gallery view and click on the Add to list icon:
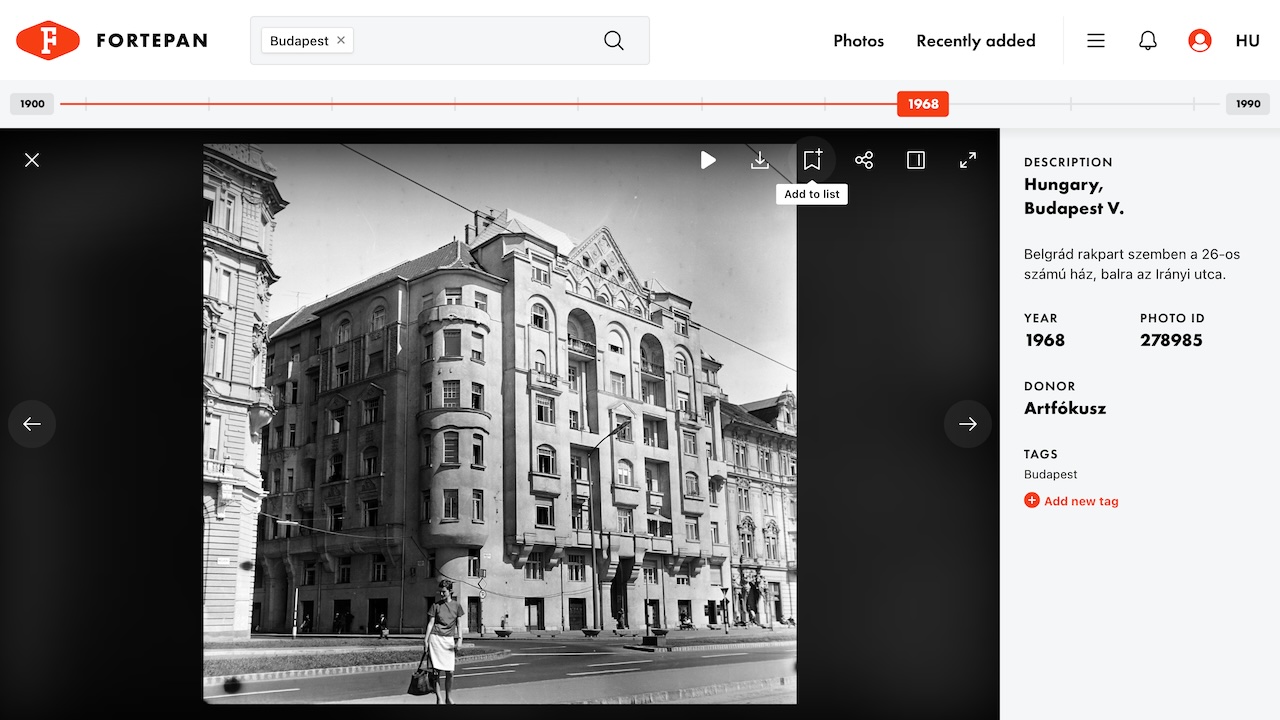
In the appearing window you can select the list to which you want to add the current photo:
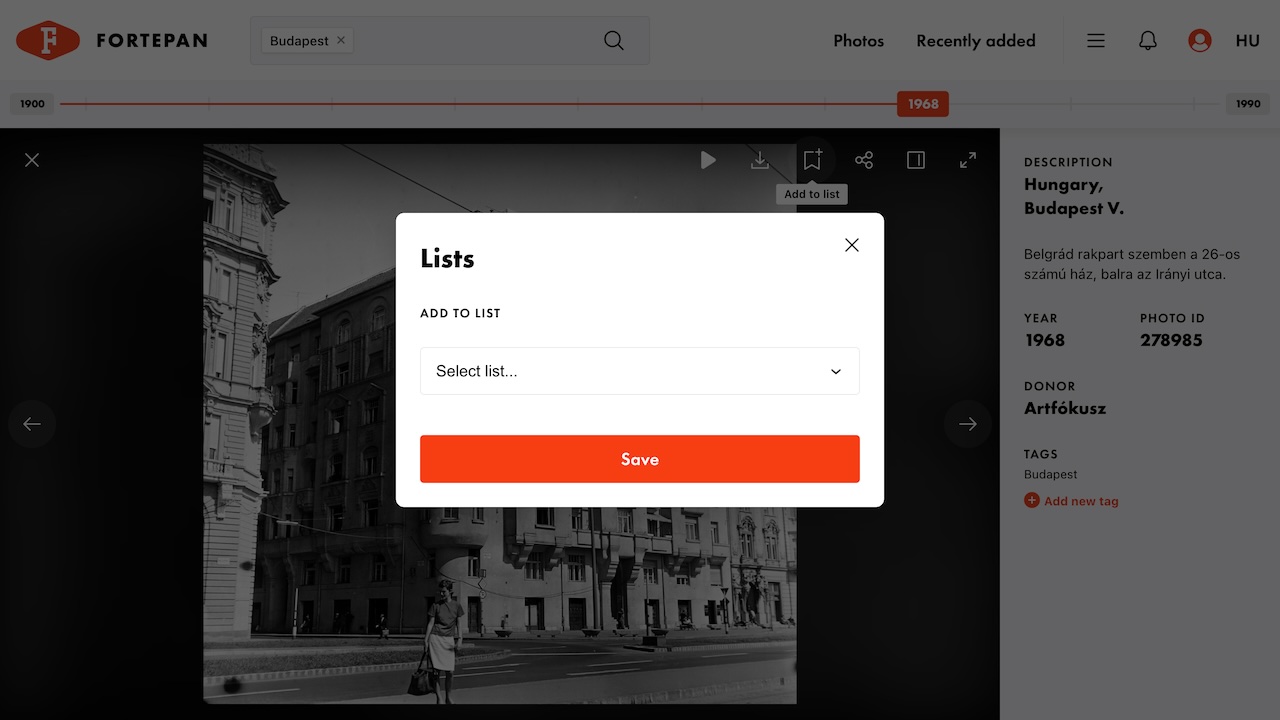
4. Editing a list
On the lists page
You will find the options for editing the list in the dropdown that appears by clicking on the Edit icon (three dots) next to the name of the list.
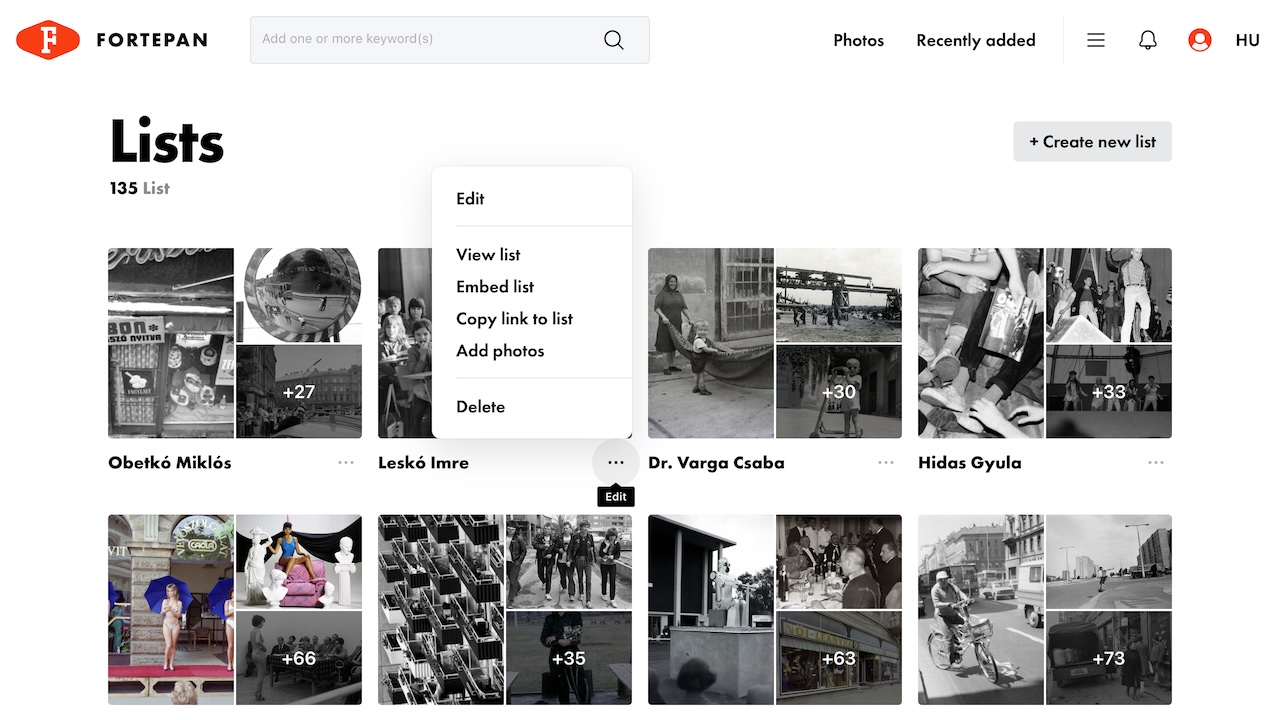
On the list details page
You will find the options for editing the list in the dropdown that appears by clicking on the Edit link.
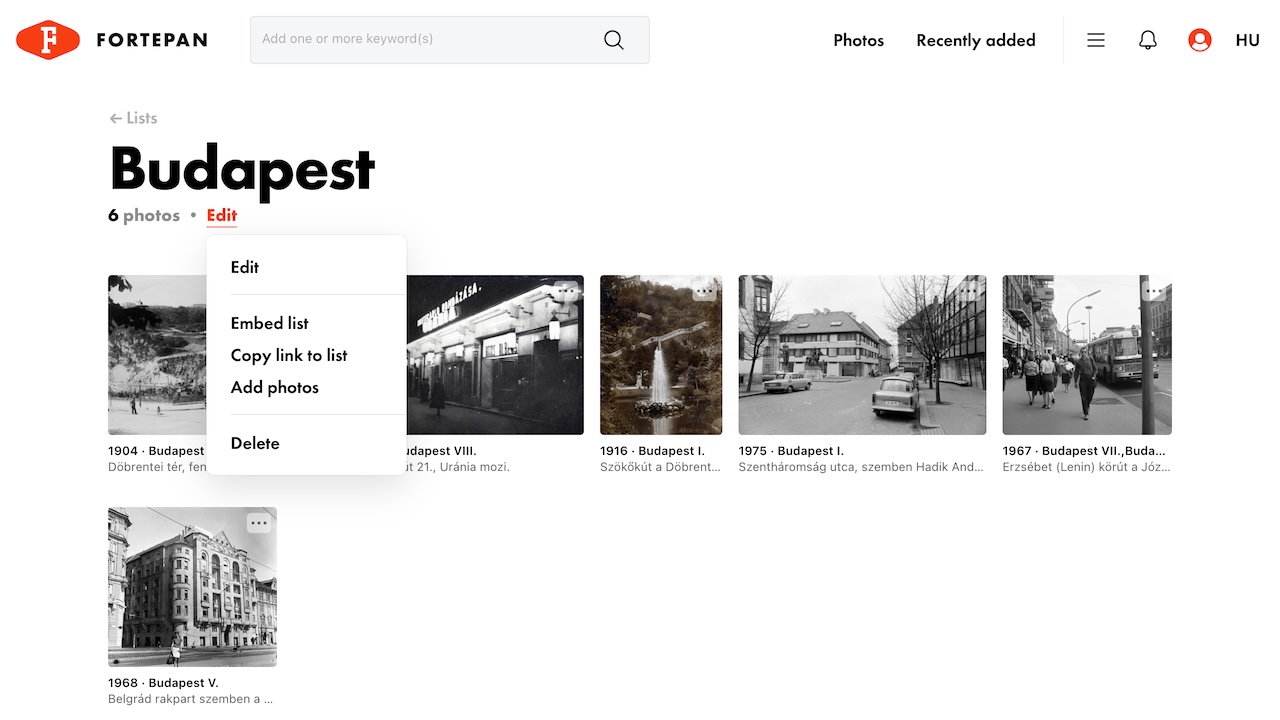
The following options are available in the dropdown menu:
- Edit: you can modify the list's information here (name, description, visibility)
- View list: this will navigate to the list details page
- Embed list: you can generate a unique code for embedding the list on any other website
- Copy link to list: copies the URL of the list to the clipboard for sharing
- Add photos: navigates to the Photos page, where from the gallery view you can add photos to the list
- Delete: deletes the list (and its content)
Embedding lists
Just like content on video-sharing platforms, the lists created on Fortepan can be embedded in the form of a unique gallery on any other website.
Example of an embedded list:
In this guide we only show you how to generate the embed code.
For embedding lists on other websites, you will need access to the content administration tool or source code of that particular website. If you would like to embed lists on your page, and you're not sure how to do it, please contact your website's developer for assistance.
Embedding steps:
1. To generate the embed code select the Embed list option from the edit list dropdown.
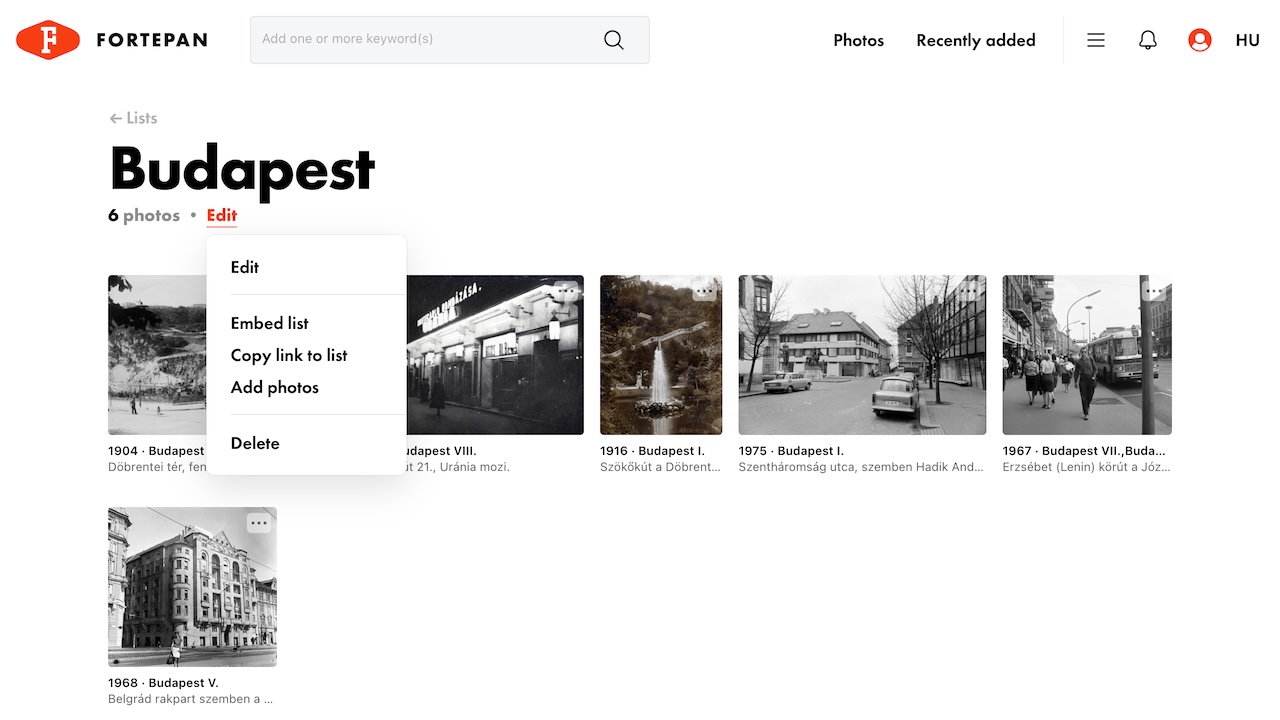
2. In the appearing window you can adjust the dimensions of the embedded gallery (width, height, aspect ratio, etc.)
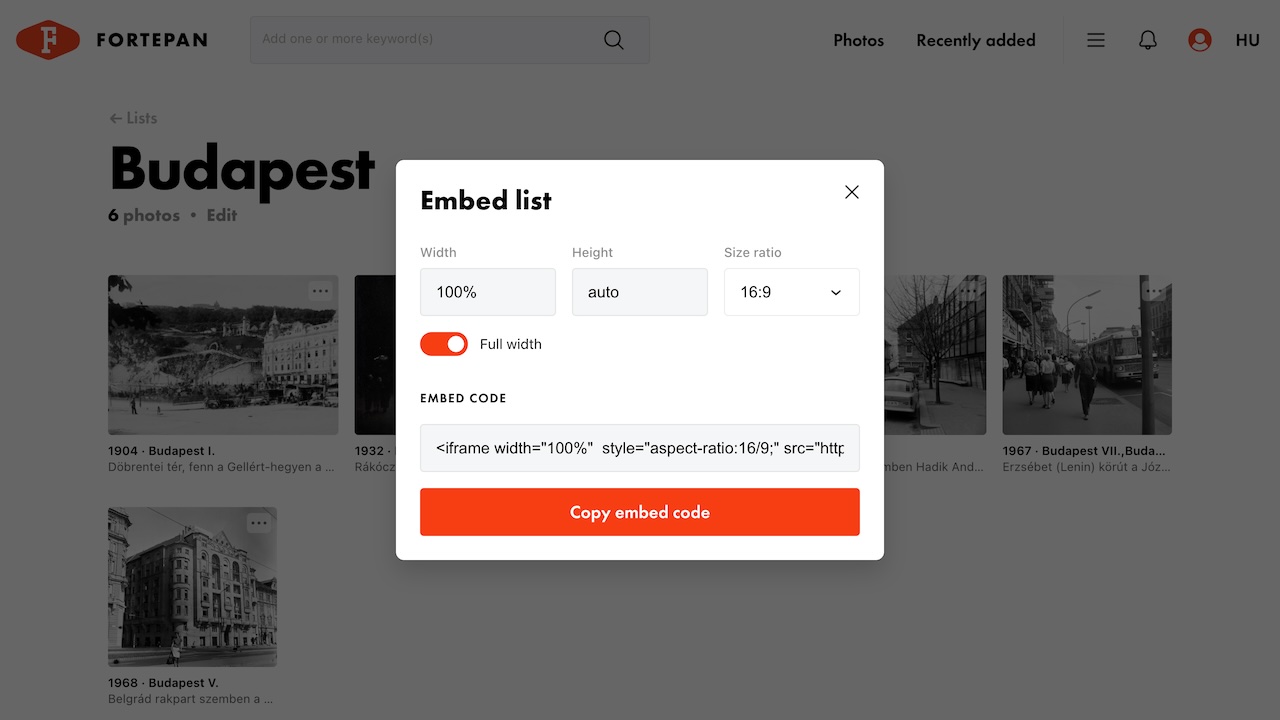
3. When you're done with setting up the right dimensions, click on the Copy embed code button which will copy the code to the clipboard. You can then paste the code directly into your website's content administration tool or source code. (If you're not sure how to do this, please contact your website's developer for assistance.)
We hope you find both the lists and embed features useful. If you have any questions, please feel free to contact us.